Why Does My Flash Drive Say Read Only
How to enable or disable write protection on a USB wink drive
Updated: ten/xi/2021 by Figurer Hope

There are several ways to enable or disable write protection of your USB flash drive. Depending on your device, you can use a hardware switch to toggle write protection or change the read-but settings for the device through the operating arrangement.
Write-protection hardware switch
Some USB flash drives take a write protection switch on the side or bottom. The write protection switch is useful for keeping the contents of your drive rubber from malware when y'all need to view them on a public computer. If your device has this switch, motility it to the "Lock" position. This action finer sets all files, and the device itself, to read-only style.
Using DiskPart to change read-just settings
You tin can apply the Windows DiskPart command-line utility to enable or disable read-simply mode on your USB wink drive.
- Press Windows cardinal+R to open the Run box. Type diskpart and press Enter.
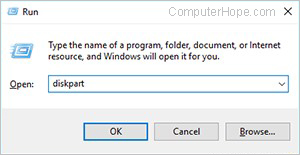
- If you receive a User Account Control prompt asking yous for permission to go along, click Yes.
- At the DISKPART> prompt, type listing disk and press Enter.
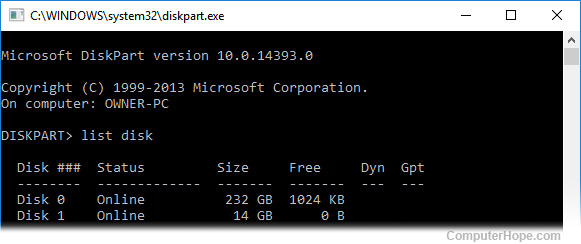
Utilise the size of the disk to determine which i is your USB flash drive. In this example, we know that Disk 1 is our USB flash bulldoze because its size is listed as xiv GB.
- Select your USB flash drive with the select disk command. In this example, we want to work with disk i, so the control is select disk ane.

- Yous can listing the attributes of the disk with the control attributes disk.
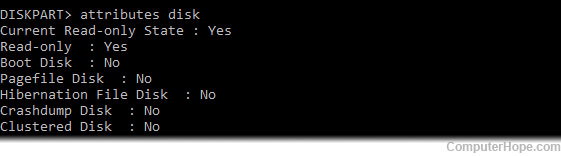
- To clear the read-simply aspect (making the deejay writable), employ the command attributes disk clear readonly.
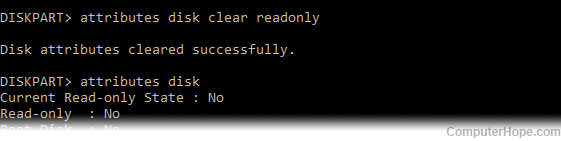
Or, to set the read-only aspect (making the flash disk write-protected), use the command attributes disk set readonly.
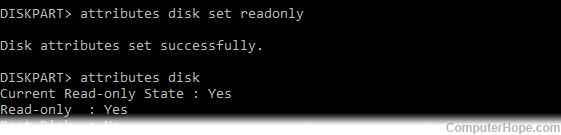
- When you are finished, type get out to quit the plan.
Alter security permissions in flash drive backdrop
If using DiskPart, as detailed to a higher place, does not work to clear the read-only aspect of a USB flash drive, the security permissions may need to be changed. The security permissions may exist set so that all users only have Read permissions to files on the flash drive.
To check if security permissions need to be changed, follow the steps below.
Note
If the steps below don't piece of work for your flash drive, it may prevent permission changes from existence locked by a security program. In these cases, you may not be able to make the flash drive writable. You may need to take administrator privileges on the computer to alter permissions.
- Open My Computer or File Explorer.
- Notice the USB flash drive in the list of drives connected to the reckoner.
- Correct-click the flash drive icon and select Backdrop in the pop-up menu.
- On the General tab, check the File system entry to see how the flash bulldoze is formatted. Select the appropriate link beneath based on the file system blazon.
- NTFS file system
- Fatty file system
NTFS file organization
- In the Backdrop window, click the Security tab.
- Click the Edit button below the Group or user names section.
- In the Permissions window, click the Everyone entry, if not already selected. In the Permissions for Everyone section, make sure the Permit checkbox is checked for the Modify entry. If it's non checked, check the box.
- Click the OK push on the Permissions and Backdrop window to save the security permissions change.
Note
If the USB flash bulldoze is still read-only after checking the Allow checkbox in pace 7, repeat the steps and check the checkbox for the Full Command entry. Verify if the USB wink drive allows you to modify its contents now.
If you lot want to fix the flash drive to read-merely for anybody, in step 7, uncheck all boxes in the Allow cavalcade, except for the Read entry.
FAT file arrangement
- In the Properties window, click the Sharing tab.
- On the Sharing tab, click the Advanced Sharing push.
- On the Advanced Sharing window, click the Share this binder checkbox.
- Click the Permissions push.
- In the Permissions window, click the Anybody entry, if not already selected. In the Permissions for Everyone department, make sure the Allow checkbox is checked for the Change entry. If information technology's not checked, bank check the box.
- Click the OK button on the Permissions, Advanced Sharing, and Properties windows to relieve the permissions change.
Note
If the USB wink bulldoze is nevertheless read-but after checking the Allow checkbox in step 9, echo the steps and check the checkbox for the Full Control entry. Verify if the USB flash drive allows you to alter its contents now.
If you want to set the wink drive to read-simply for everyone, in stride 9, uncheck all boxes in the Let cavalcade, except for the Read entry.
Modify write protection through Windows registry
You lot tin enable or disable write protection on your USB flash drive through the Windows registry by following the steps below.
- Open the Windows Registry Editor.
- Navigate to the following registry location.
HKEY_LOCAL_MACHINE\Organization\CurrentControlSet\Control\StorageDevicePolicies - Double-click the WriteProtect key.
- To enable write protection, change the WriteProtect value to i and click OK.
To disable write protection, modify the WriteProtect value to 0 and click OK.
- Close the Windows Registry Editor and restart your computer.
Fix USB flash drive bug with chkdsk
If you still can't enable or disable write protection on your USB flash drive after trying these suggestions, your flash bulldoze may have errors that need to exist fixed. Follow the steps below to try and fix bulldoze errors using the chkdsk tool.
- Open up an elevated command prompt in Windows.
- Once the command prompt window opens, modify the drive letter of the alphabet to that of the USB flash drive.
- Type the command below to cheque for any errors on the flash bulldoze and fix those errors. Change <drive_letter> to the bulldoze letter of the wink drive before running the command.
chkdsk <drive_letter> /f /r /ten
For case, if your flash drive is the F: bulldoze, type chkdsk f: /f /r / x.
- Press Enter to execute the control.
Format the USB flash bulldoze
If you are unsuccessful at enabling or disabling write protection on your USB flash drive, formatting may be the simply choice. Formatting tin can set drive errors and corruption, allowing you to enable or disable write protection.
Note
Formatting the USB flash bulldoze erases all information. This process should only exist performed as a last selection.
Protecting private files
You can ever alter the write protection on private files and folders on your removable deejay. See the following page for further help and data about adjusting files.
Source: https://www.computerhope.com/issues/ch001617.htm
0 Response to "Why Does My Flash Drive Say Read Only"
Postar um comentário